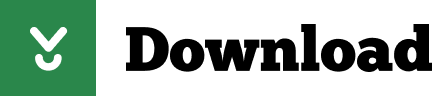- For this issue, you can use the Windows Defender virus to scan malware of your entire system. Open the Windows Defender via the search box. In the pop-up window, navigate to Virus & threat protect on the left and then click the Run a new advanced scan on the right.
- Don't talk like that then. It's not easy to understand. This is a computer discussion topic, you do not need to make your posts cryptic 'for extra thrill'. It's not a topic where roleplay fits - it's not an 'epic cool hacker time' discussion, it's a computer virus discussion. Not a roleplay forum. We don't do that here.
- Speaking of viruses Please download WineBottler directly from - there are some 'download'-websites' that bundle WineBottler into an installer.
There are 02 options for you to open exe files on Mac: through WineBottler or using boot camp to install Windows on your device. How to open exe files on Mac through WineBottler Wine is a free software that can help you open exe files on Mac devices and WineBottler will make it easier for you to use it.
Run Windows-based Programs on a Mac
» News: Cryptographic Update for WineBottler 4.0.1.1
Turn Windows-based programs into Mac apps –
NOT. ;)
WineBottler packages Windows-based programs like browsers,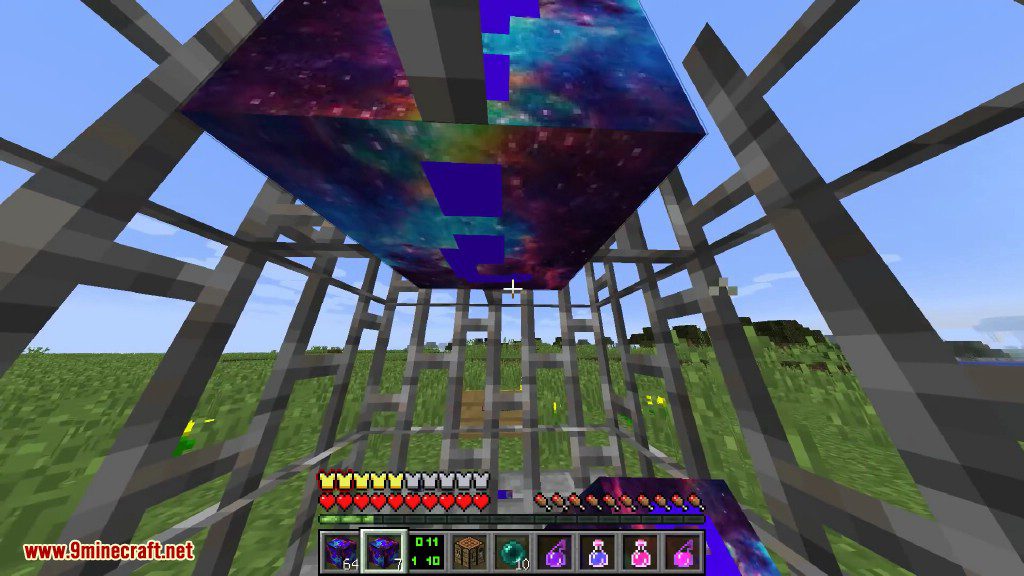

Your company provides you with a login, mail, calendar and contacts that only work on certain browsers?


Your company provides you with a login, mail, calendar and contacts that only work on certain browsers?
You quickly want to test your websites in Windows-based browsers.
You want to play games, that are not ported to OS X?
Your online trading platform or accounting tool only runs on Windows?
Your audio book player is not available on OS X?
No need to install emulators, virtualizers or boot into other operating systems – WineBottler runs your Windows-based programs directly on your Mac.
This is possible thanks to a Windows-compatible subsystem, which is provided by the great OpenSource tool Wine.
WineBottler does Automated Installations:
Select from a wide range of software for which WineBottler offers automated installations. It is as easy as hitting 'Install' – and WineBottler will leave you with a neat app on your desktop. WineBottler does not come with the programs themselves, but with scripts, that take care of downloading, configuring and installing everything into an app for you.WineBottler can pack your .exe into an Mac .app ..
Double-click your .exe or .msi and convert it into an app with WineBottler. You can run the generated app like every other program on your Mac. For advanced users, WineBottler gives you a selection of options: install special dependencies and even turn your .exe into a self-contained app - that is an app, that contains everything to run it.. even on other Macs. Porting to OS X never was easier ;).Find out more - have a look at the Documentation.
.. or just run that .exe.
You don't care about generating an app and just want to run it? Double-click the .exe, choose 'Run directly' and Wine will run it in a generic environment.Enjoy, it's free!
Like Wine, WineBottler is free software. We've made it out of our own needs and now we share the result. If you are happy with it, you can keep the project rolling by sending a small Donation.Need other Versions of WineBottler or Wine.app?
We keep selected builds for you. Versions before 1.4.1 still run on OS X Tiger and Leopard.You find them under Downloads.
Support
If you have questions installing a certain program, please have a look at the documentation or at appdb.winehq.org first. winehq.org is the hub for all info about wine. It contains notes, hints and tricks to install all major programs.winehq.org is NOT affiliated with WineBottler in any way. So please do NOT post bug-reports or questions about WineBottler there - write an eMail to mikesmassivemess(at)kronenberg.org and if time permits, i'll try to get your exe running.
WineBottler is my hobby and it is free, so please understand, that I can't give you a one-to-one support. If you are looking for a Wine version with great dedicated support: Note down this Promo Code: 'TANGENT' (for a 30% discount) – then head over to CrossOver.
Summary :
Many users reported that they encounter the 'Failed to load steamui.dll' error when opening Steam or playing games on Steam. It is annoying you fail to start the application because of it. You can try the 10 methods provided by MiniTool to fix the vexing error.
Quick Navigation :
What Causes Steam Failed to Load Staemui.dll
Steamui.dll is an important file in Windows OS that enables your programs and services to run properly. According to the reports we gathered, Steam failed to load steamui.dll error may happen to any programs that require the file or operating systems including Windows 10/8/7.
What causes this error? The most common reason is that your Stamui.dll file is missing or gets corrupted. There are several possible causes of Steam failed to load steamui.dll error as follows.
- You delete the steamui.dll file accidentally.
- Steam needs device drivers to run. If you are using the outdated device driver, you might encounter the steamui.dll error.
- The hardware failures like hard disk and RAM memory are also responsible for the failed to load steamui.dll fatal error.
- There is a virus or other malware on your system that damages the steamui.dll file.
Now, let's see how to fix the Steam fatal error. Here we recommend you try the following methods one by one in order to get rid of the error.
Fix 1. Restore the Missing Steamui.dll File
Note: This method is available only if you delete the steamui.dll file mistakenly and it works properly before you do.
If you mistakenly remove the steamui.dll file, the easiest and quickest way is to restore the file from the Recycle Bin. You just need to open your Recycle Bin on the desktop, and then right-click the deleted file and select Restore.
However, if you have already emptied the Recycle Bin, professional recovery software may be your best choice. Here it is highly recommended that you use MiniTool Partition Wizard. This is a professional data recovery tool trusted by millions of users around the world.
Fix 2. Delete the Libswscale-3.dll File and Staemui.dll File
Sometimes, the 'failed to load steamui.dll Steam fatal error' may not indicate that the file is really missing. It is just because the libswscale-3.dll and steamui.dll file get crashed.
For this situation, you can delete them and Steam will automatically replace the files with new ones when you run Steam next time. Here's how:
Step 1. Right-click the Steam on your desktop and select Properties.
Step 2. Go to the Shortcut section and click Open File Location on the bottom of the window.
Step 3. Then you will open the folder of Steam. Find the libswscale-3.dll and SteamUI.dll and press Delete key on your keyboard.
Step 4. Restart your Steam and see if the error still persists.
Fix 3. Uninstall and Reinstall Steam
If you encounter the 'Steam fatal error failed to load steamui.dll' when trying to start Steam, you can try uninstalling Steam from your computer and then reinstall it. After that, the corrupted steamui.dll file will be replaced with a new one.
Step 1. Press Win + R keys to open the Run box. Then type appwiz.cpl in it and hit Enter.
Step 2. Find the Steam in the list, and then right-click and select Uninstall.
Step 3. After the uninstallation completes, download the latest version of Steam and reinstall it on your computer.
Step 4. Move the Steamapps folder you have backed up to the Steam directory. Then run Steam again and check if the error disappears.
Fix 4. Clear Download Cache for Steam File
Some users reported that they resolved the steamui.dll error simply by clearing the download cache. This is because the method is often used to solve the problems with games that fail to download and start.
Is Winebottler A Virus Download
Besides, this method won't affect your currently installed games when you log into your Steam afterward. So, you can try it without concern.
Step 1. Open your Steam client, and then navigate to Steam > Settings from the top left client menu.
Step 2. In the Setting window, navigate to the Download tab on the left and click Clear Download Cache on the left pane. Idm download old version.
Step 3. Click OK to confirm this action and you will need to login to Steam again.
Step 4. Restart your computer to save this change and see if you have resolved the Steam fatal error failed to load steamui.dll. If not, just move ahead.
Fix 5. Update Your Device Driver or Roll Back Your Driver to Previously Installed Version
The outdated device drivers can trigger various problems as exeplorer.exe system call failed, the steamui.dll error and so on. For this problem, you can try updating the device driver. Here is a quick guide for you.
Step 1. Open the Device Manager via the search box.
Step 2. In the new window, expand the Display adapters to find your device driver.
Step 3. Double click the device driver to open its Properties. In the pop-up window, navigate to the Driver tab and click Update Driver button.
Step 4. Then you have 2 options to update your device driver: automatically or manually. Choose one according to your needs. After you finish the update, check if the problem is resolved.
If the steamui.dll error just happened after you updated a particular hardware device driver, you can click Roll Back Driver to a previously installed version.
Fix 6. Run System Restore Point to Undo Recent System Changes
Some users find they fail to load Steam after updating their Windows. Probably this is because the updated features or configurations are not compatible with Steam. You can restore your system to undo the recent changes if you created a System Restore point.
Step 1. Open your Control Panel. Then set the View by as Category and click System and Security.
Step 2. In the new window, click the System tab.
Step 3. Select System protection on the left panel, and then you will open the System Properties window. Click System Restore.
Step 4. Check the Show more restore points. Select the Restore point you prefer in the list and click the Next button.
Step 5. Click Finish to confirm the restore.
After you have restored the system to an earlier date, see if the error is resolved.
Fix 7. Re-register the Steamui.dll File
Re-registering Steamui.dll file can repair the corruption. But registering files will bring potential risks, so we recommend that you make a backup of the partition with the Steam folder saved before you do in case something goes wrong.
Step 1. Right-click the Start button and select Command Prompt (Admin) from the contextual menu.
Step 2. Type the regsvr32 steamui.dll command in the elevated command prompt and hit Enter.
Step 3. Restart your computer and check if the steamui.dll error still exists.
Fix 8. Delete the Beta Version of Steam
If you are using a Steam Beta version, it is very likely that you may encounter the error. You can resolve it by deleting the Beta version.
Here's how:
Step 1. Open your File Explorer, go to your Steam directory and find its Package folder.
Is Winebottler A Virus Hoax
Step 2. In the Package folder, right-click a file named Beta and select Delete.
Step 3. Reboot your computer and restart your Steam. Then the necessary steam file will be download automatically.
Fix 9. Run a Malware Scan of Your Entire System
In addition, the virus or malware of the system will damage the steamui.dll file. For this issue, you can use the Windows Defender virus to scan malware of your entire system.
Step 1. Open the Windows Defender via the search box.
Step 2. In the pop-up window, navigate to Virus & threat protect on the left and then click the Run a new advanced scan on the right.
Step 3. In all listed scan types, select a Full scan and click the Scan now button. This scan will take you more than one hour, so you need to wait patiently.
Recommend article:
Fix 10. Check Your Memory and Hard Drive
If the Steam.dll error still persists after you try all the above methods, we have to recommend that check your memory and hard drive for corruption. As mentioned above, the hardware failures also can bring error.
Here are several free RAM memory test tools that can help you. Detailed information you can refer to this post: Here Are Free RAM Test Programs to Check Your Computer's RAM.
Probably you may want to run chkdsk /f command to check the hard drive errors. However, sometimes this command cannot run smoothly as you expect and you may encounter errors like 'chkdsk write protected', 'chkdsk gets stuck' and so on.
In order to check your hard drive quickly, we recommend that you use a professional tool. Here MiniTool Partition Wizard Free version can help to do that.
Step 1. Launch this program to get its main interface, and then select the partition you want to check and click Check File System on the left pane.
Step 2. In the pop-up window, you can pick one from the 2 options. Here we recommend you choose Check & fix detected errors and click Start.
Step 3. Click Yes and restart your computer, this program will automatically check your hard drive and fix errors.
In addition, you need to check if there are bad sectors on your hard drive. The Surface Test feature of the program can help you to do that easily.
Is Winebottler A Virus Infect
Final Words
The top 10 methods to fix 'Fatal error, failed to load steamui.dll' are explained. Now, it's your turn to have a try!
Welcome to leave your ideas in the comment area or you can send us an email via [email protected]ol.comif you have any questions.
Failed to Load Steamui.dll FAQ
- In a nutshell, copy the original .dll file to the location C: WindowsSystem32.
- Press Win + R keys to open the Run dialog box, and then type cmd in it and hit Enter.
- Type the regsvr32 filename.dll command and press Enter key. After that, the .dll file will be installed automatically.
- Restart your computer.
- Restore the deleted .dll file from the Recycle Bin.
- Use a file recovery tool.
- Undo recent changes with System Restore point.
- Open your Steam, and then click View on the upper left corner.
- Select Settings and click on Interface on the left pane.
- Select the checkbox of the Display Steam URL address bar option when available and click OK.
- Click on your Steam username to view the Steam ID.